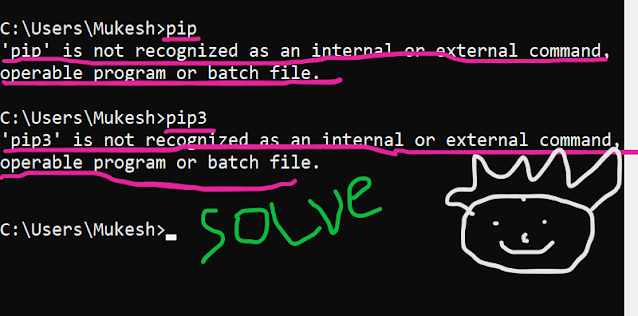 |
| Pip is not recognized as an internal or external Command | Total Tech |
Hi Guys, Today I will give you one solution related to Pip. This problem is faced by many people and they do not know how to solve that problem. Basically, This problem is “pip is not recognized as an internal or external command” So, I will give you a solution to that problem.
What is Pip?
Pip is a python package managing system of python that helps you to install various Python packages, libraries, and Modules. You did not have to download pip externally; it came with python when you install python. You can install any type of Python packages, libraries, and Modules by type “pip install package-name” in the CMD.
Why is pip not recognized as an internal or external command error?
This error came because pip is your python package manager then you have to give rights to your pip to install any package on your computer. For that right, your system environment variables have to give the path where is your pip and where it installs those packages.
When you don’t give that Path then It will give you that error “pip is not recognized as an internal or external command”.
To Solve that error you have to give that path in your system environment variables So, to solve that problem you read at the end and follow some steps.
How to solve pip is not recognized as an internal or external command?
To Solve the error “pip is not recognized as an internal or external command” Follow the various steps:
- Click on the search button on the start menu. Then Search your python.
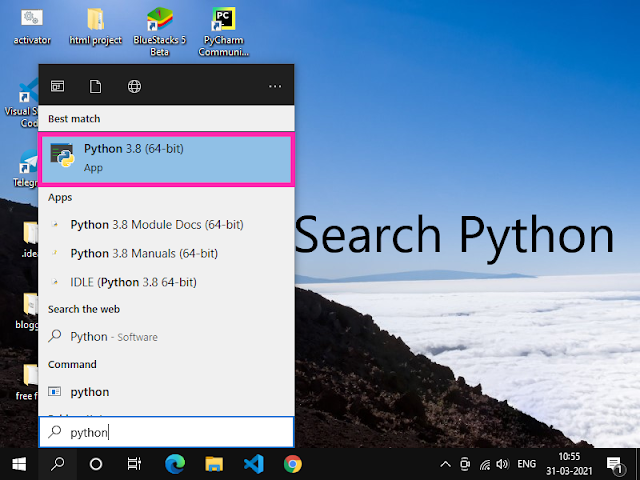 |
| step 1 |
- Right-Click on your python then click on the Open file location.
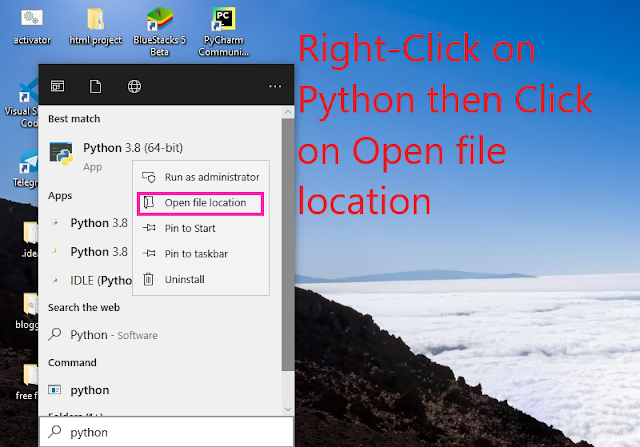 |
| step 2 |
- Then again right-click on your python then click on the Open file location.
 |
| step 3 |
- Now, you copy that file path.
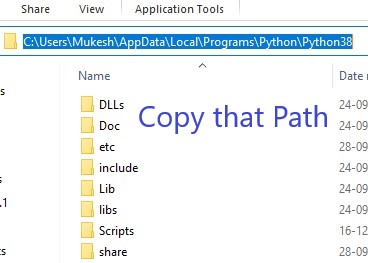 |
| step 4 |
- Now, click on the search button on the start menu. Then search System Environment Variables.
- At the top select advanced then click on the Environment Variables.
 |
| step 6 |
- Now, in the User Variables Click on the path. Then, Click on the edit button.
- Click on the new button then paste that path that you copied.
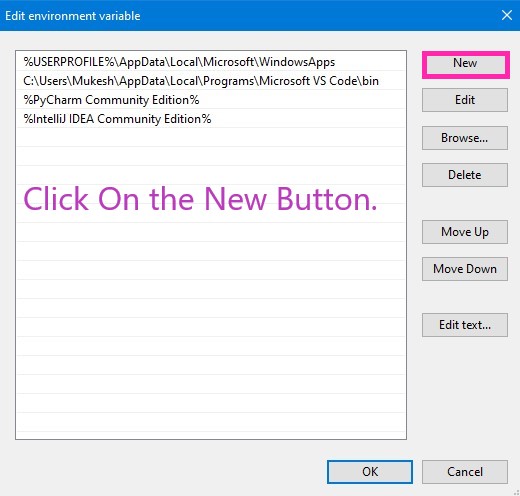 |
| step 8 |
- Now again open that path in the file manager. Then click on the Scripts folder.
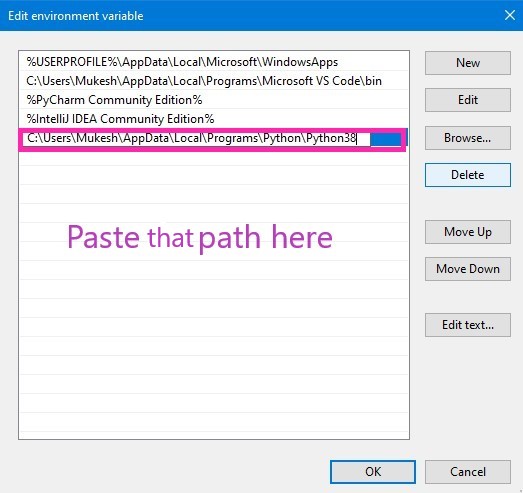 |
| step 9 |
- Then copy that file path in the Scripts folder.
 |
| step 10 |
- Click on the new button then paste that path that you copied from the path of the scripts folder.
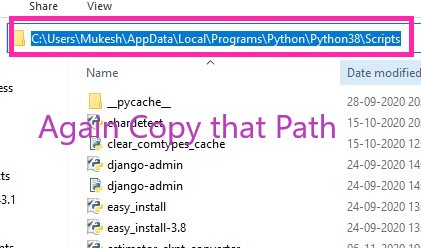 |
| step 11 |
- Now, Click on the OK button.
 |
| step 12 |
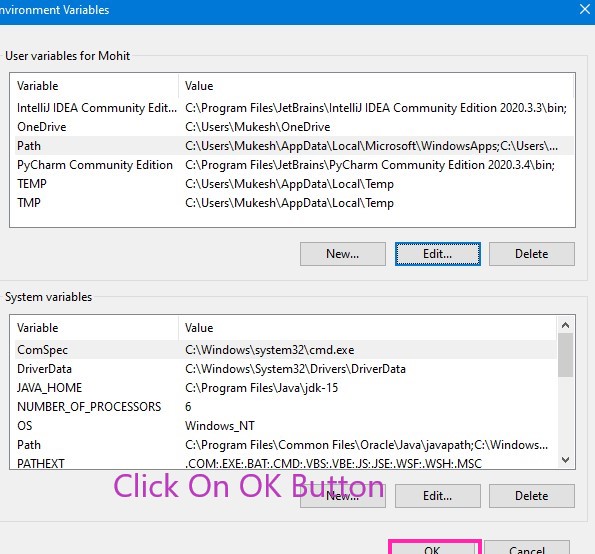 |
| step 13 |
- Again Click on the Ok button.
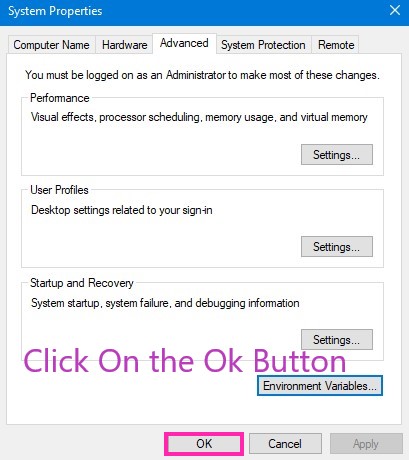 |
| step 14 |
- Now Search CMD in your search bar. Then open CMD.
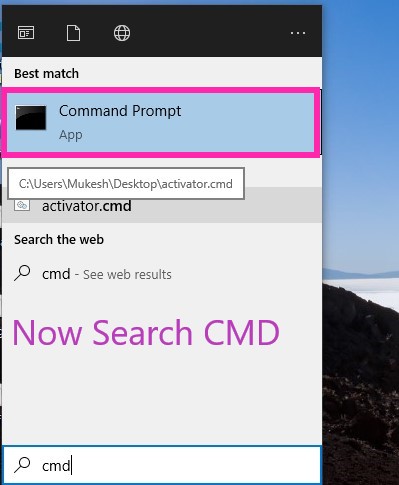 |
| step 15 |
- Now type pip then click on the enter button. Now, It does not show that error and this error was solved permanently.
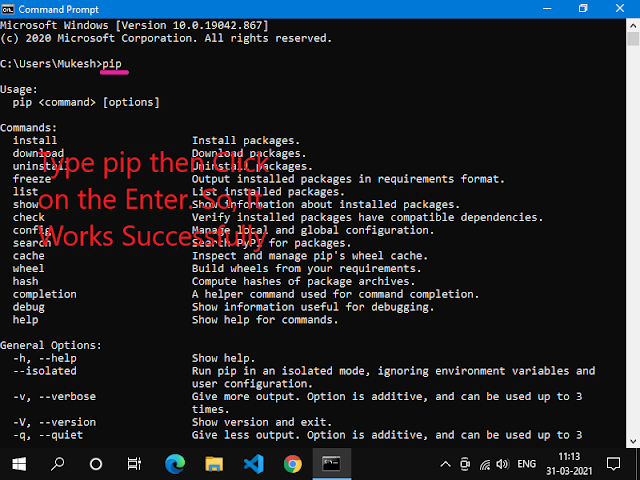 |
| step 16 |
If your problem was solved then congratulations and if you again face this problem after following these steps then read this article again because I cover all the things from that your problem was solved there is a chance that you do some mistakes.
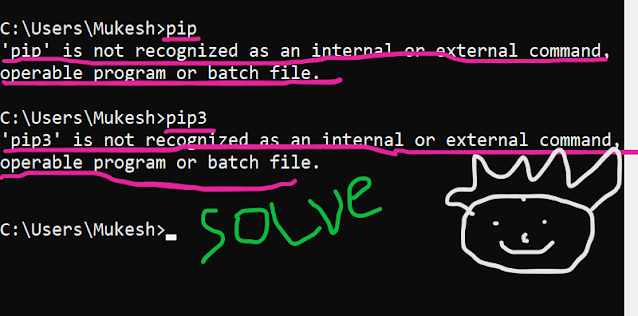
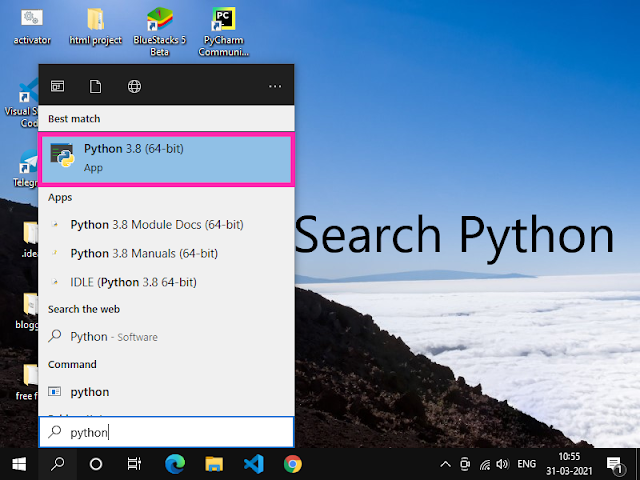
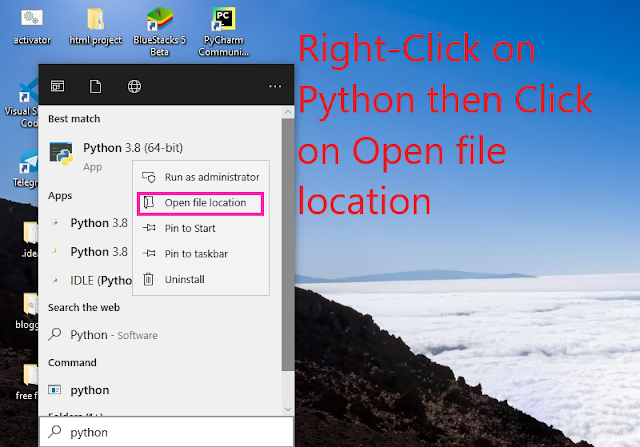

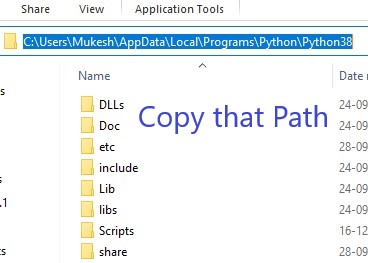

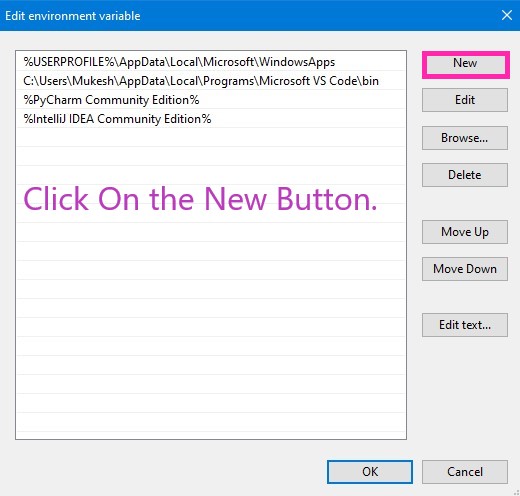
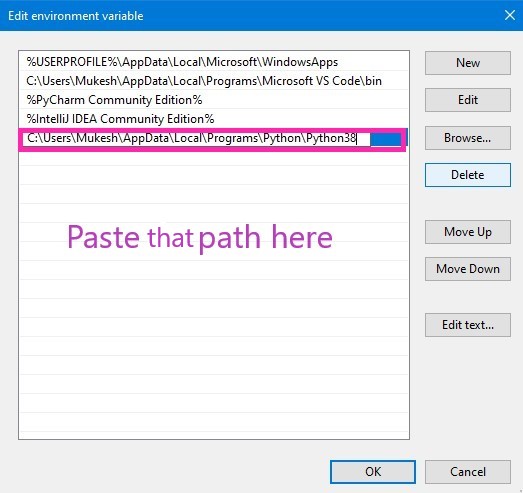

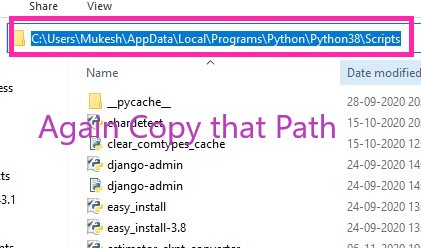

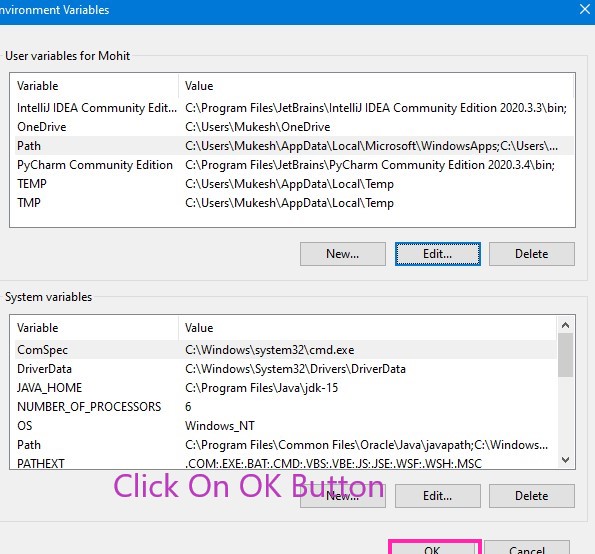
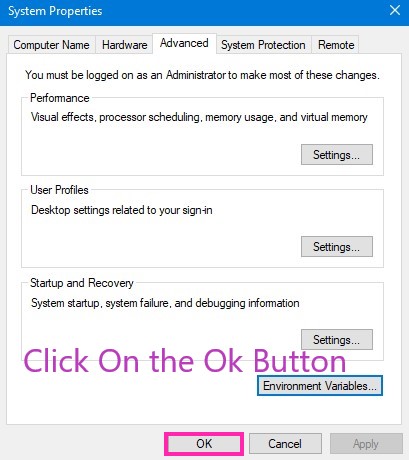
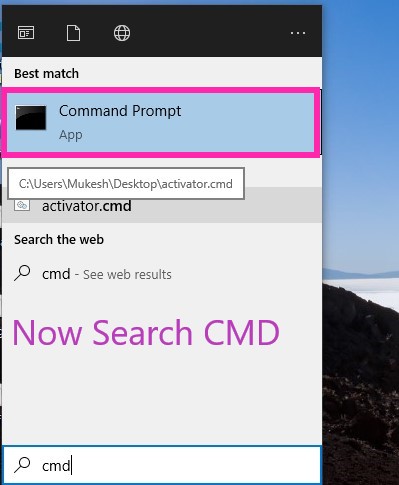
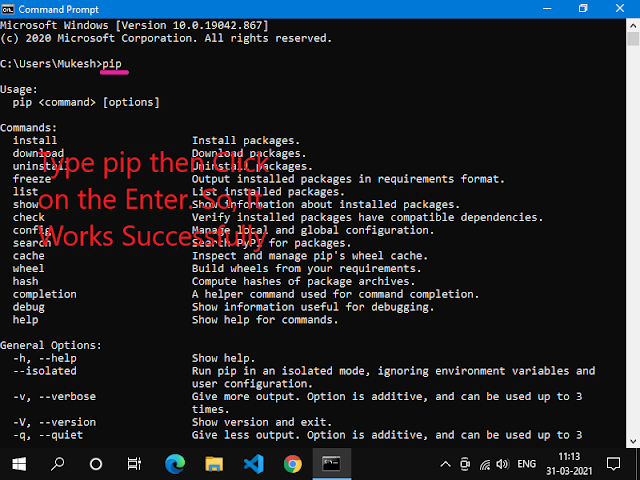


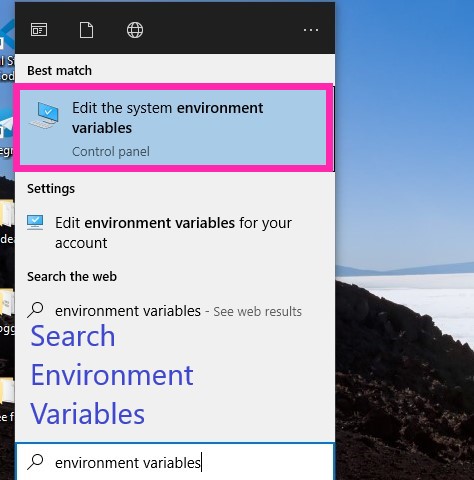




0 Comments
Hey, Thanks Forgive Interest in our article and Comment Us Freely. From Total Tech!! Thanks!!